Ram 1500 2014 Get to Know Guide
Manufacturer: RAM, Model Year: 2014, Model line: 1500, Model: Ram 1500 2014Pages: 252, PDF Size: 6.74 MB
Page 51 of 252
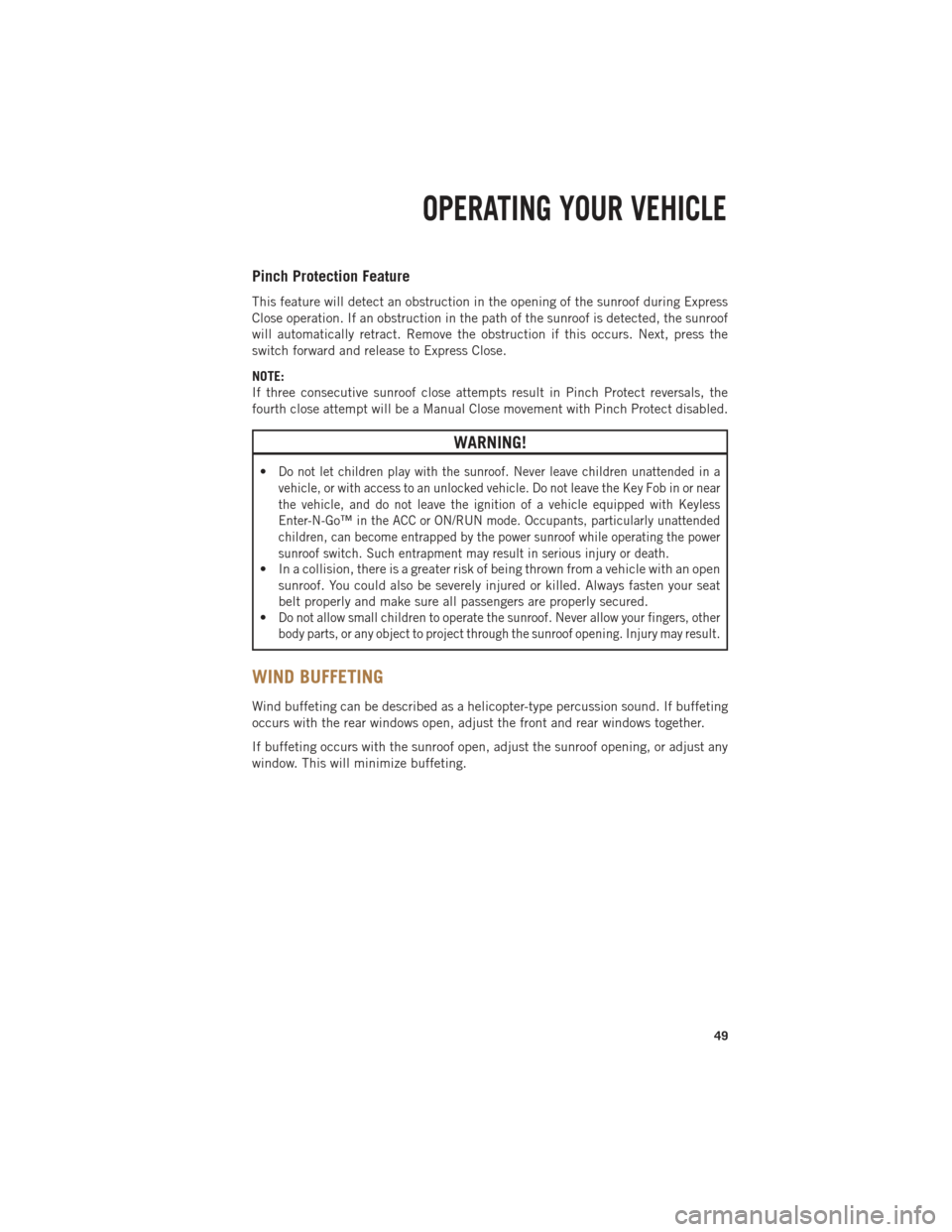
Pinch Protection Feature
This feature will detect an obstruction in the opening of the sunroof during Express
Close operation. If an obstruction in the path of the sunroof is detected, the sunroof
will automatically retract. Remove the obstruction if this occurs. Next, press the
switch forward and release to Express Close.
NOTE:
If three consecutive sunroof close attempts result in Pinch Protect reversals, the
fourth close attempt will be a Manual Close movement with Pinch Protect disabled.
WARNING!
•Do not let children play with the sunroof. Never leave children unattended in a
vehicle, or with access to an unlocked vehicle. Do not leave the Key Fob in or near
the vehicle, and do not leave the ignition of a vehicle equipped with Keyless
Enter-N-Go™ in the ACC or ON/RUN mode. Occupants, particularly unattended
children, can become entrapped by the power sunroof while operating the power
sunroof switch. Such entrapment may result in serious injury or death.
• In a collision, there is a greater risk of being thrown from a vehicle with an opensunroof. You could also be severely injured or killed. Always fasten your seat
belt properly and make sure all passengers are properly secured.
•
Do not allow small children to operate the sunroof. Never allow your fingers, other
body parts, or any object to project through the sunroof opening. Injury may result.
WIND BUFFETING
Wind buffeting can be described as a helicopter-type percussion sound. If buffeting
occurs with the rear windows open, adjust the front and rear windows together.
If buffeting occurs with the sunroof open, adjust the sunroof opening, or adjust any
window. This will minimize buffeting.
OPERATING YOUR VEHICLE
49
Page 52 of 252
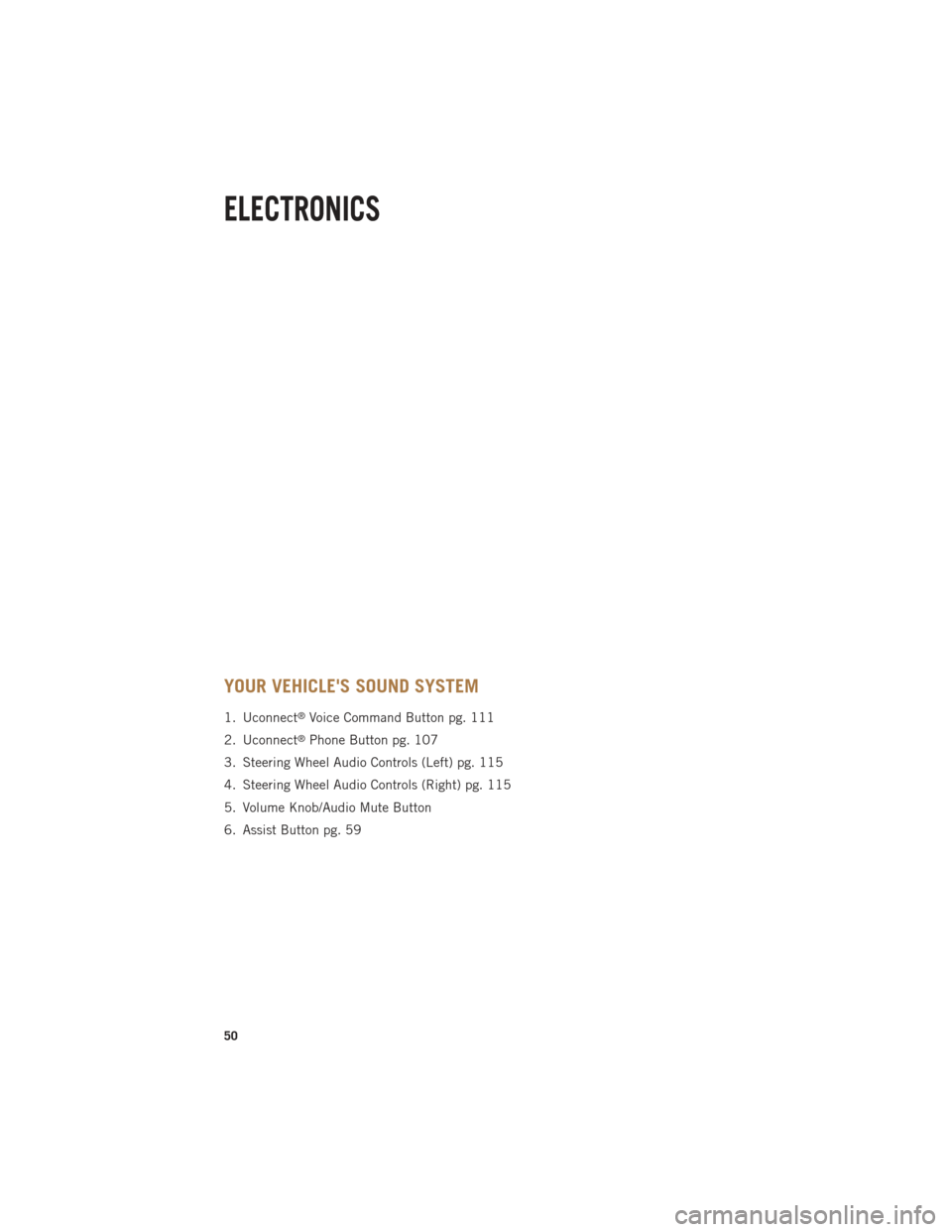
YOUR VEHICLE'S SOUND SYSTEM
1. Uconnect®Voice Command Button pg. 111
2. Uconnect
®Phone Button pg. 107
3. Steering Wheel Audio Controls (Left) pg. 115
4. Steering Wheel Audio Controls (Right) pg. 115
5. Volume Knob/Audio Mute Button
6. Assist Button pg. 59
ELECTRONICS
50
Page 53 of 252
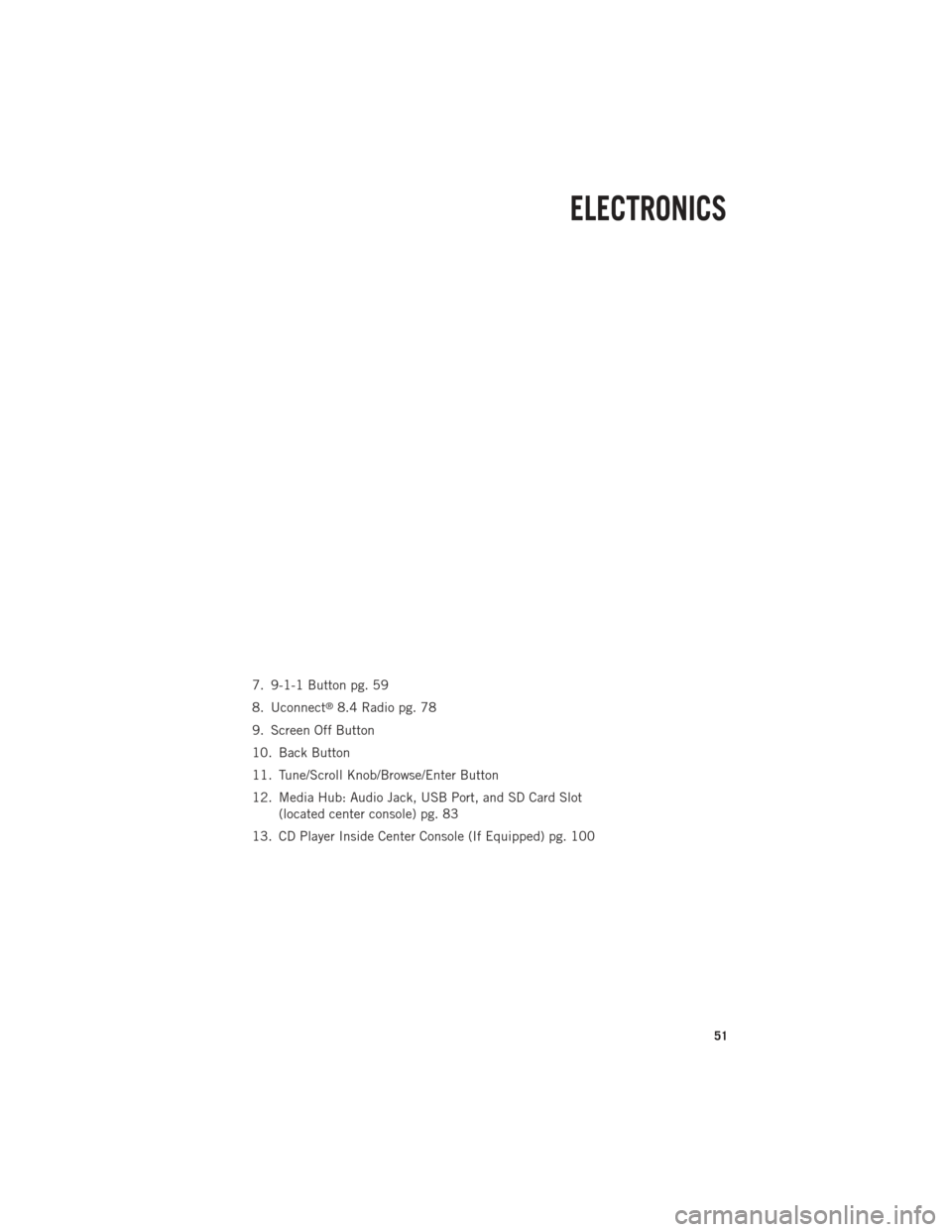
7. 9-1-1 Button pg. 59
8. Uconnect
®8.4 Radio pg. 78
9. Screen Off Button
10. Back Button
11. Tune/Scroll Knob/Browse/Enter Button
12. Media Hub: Audio Jack, USB Port, and SD Card Slot (located center console) pg. 83
13. CD Player Inside Center Console (If Equipped) pg. 100
ELECTRONICS
51
Page 54 of 252
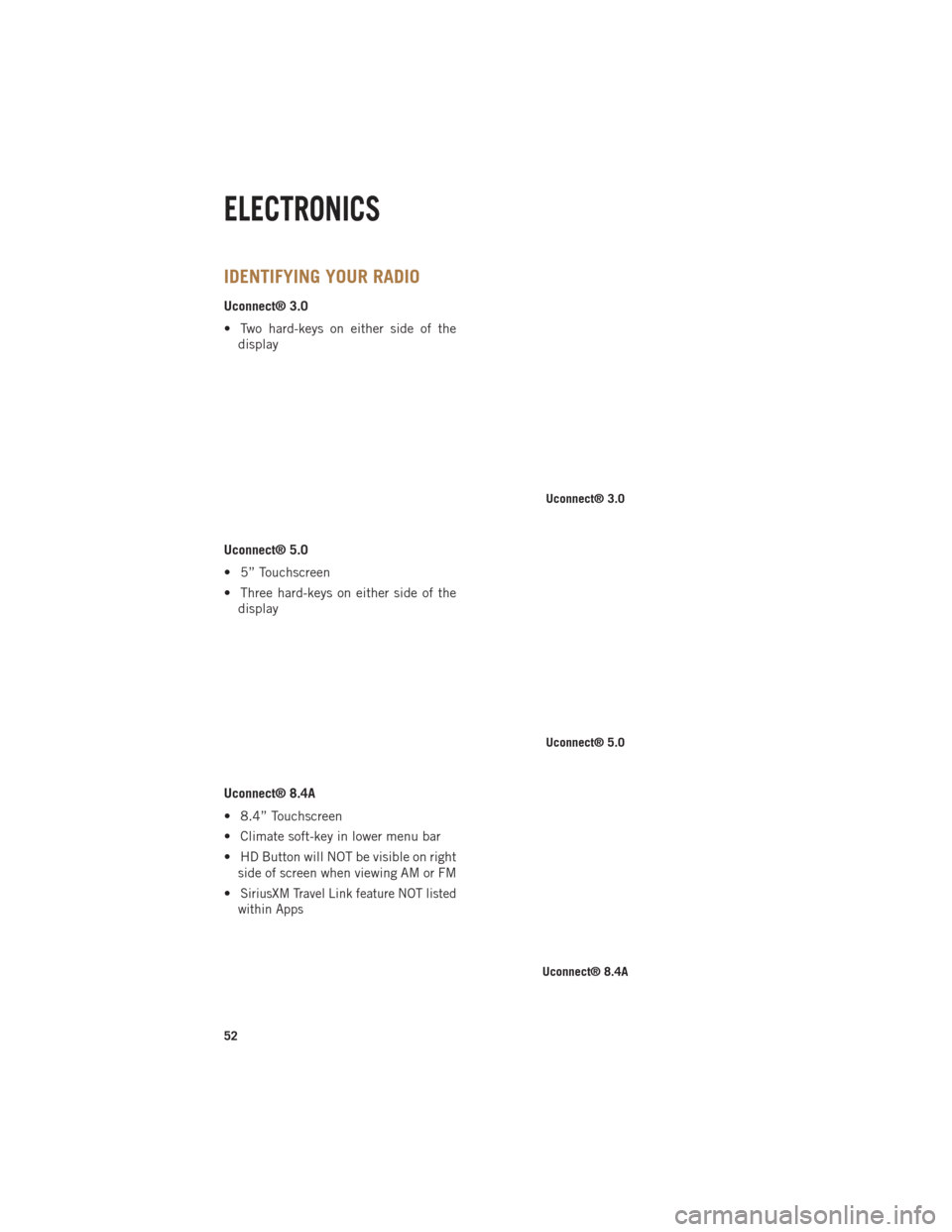
IDENTIFYING YOUR RADIO
Uconnect® 3.0
• Two hard-keys on either side of thedisplay
Uconnect® 5.0
• 5” Touchscreen
• Three hard-keys on either side of the display
Uconnect® 8.4A
• 8.4” Touchscreen
• Climate soft-key in lower menu bar
• HD Button will NOT be visible on right side of screen when viewing AM or FM
•
SiriusXM Travel Link feature NOT listed
within Apps
Uconnect® 3.0
Uconnect® 5.0
Uconnect® 8.4A
ELECTRONICS
52
Page 55 of 252
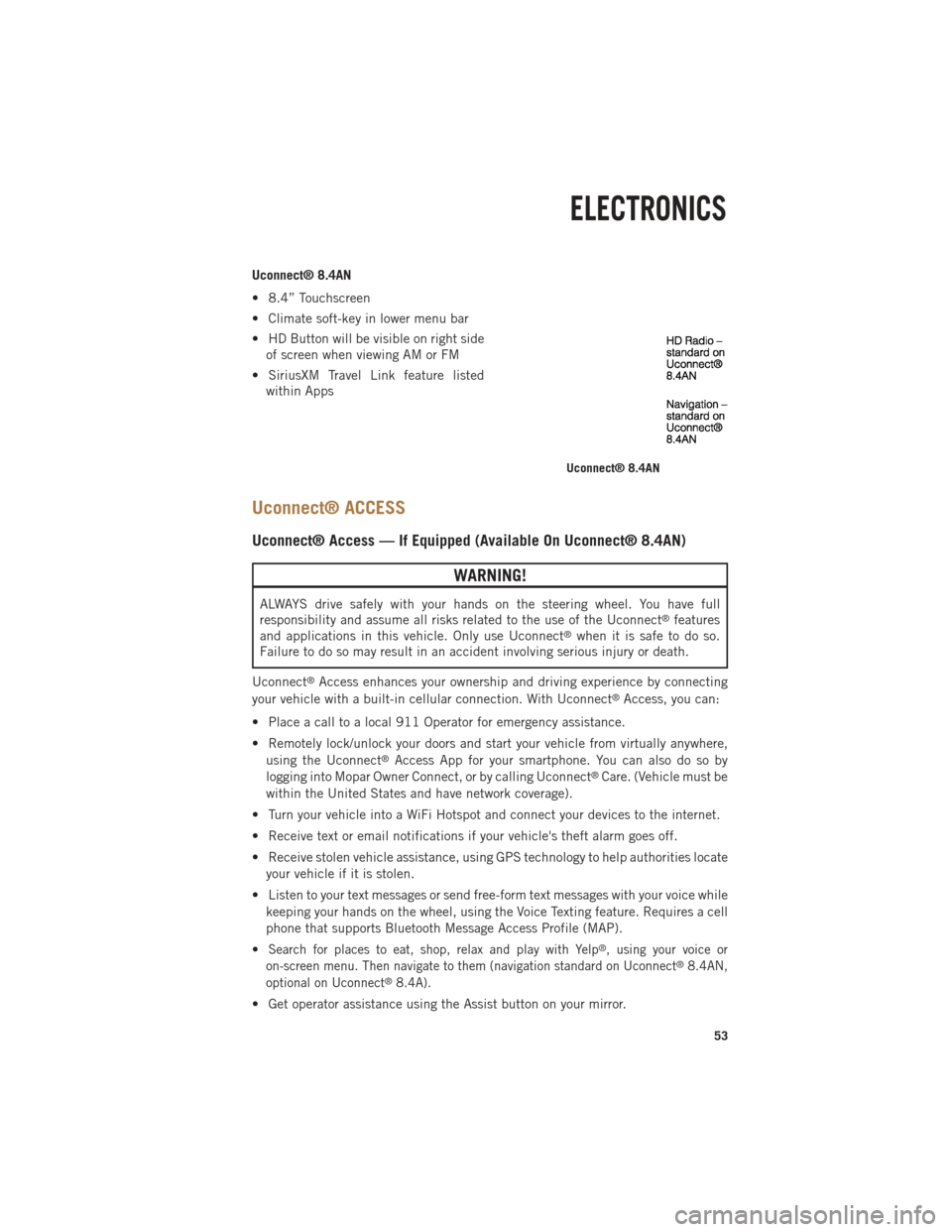
Uconnect® 8.4AN
• 8.4” Touchscreen
• Climate soft-key in lower menu bar
• HD Button will be visible on right sideof screen when viewing AM or FM
• SiriusXM Travel Link feature listed within Apps
Uconnect® ACCESS
Uconnect® Access — If Equipped (Available On Uconnect® 8.4AN)
WARNING!
ALWAYS drive safely with your hands on the steering wheel. You have full
responsibility and assume all risks related to the use of the Uconnect®features
and applications in this vehicle. Only use Uconnect®when it is safe to do so.
Failure to do so may result in an accident involving serious injury or death.
Uconnect
®Access enhances your ownership and driving experience by connecting
your vehicle with a built-in cellular connection. With Uconnect®Access, you can:
• Place a call to a local 911 Operator for emergency assistance.
• Remotely lock/unlock your doors and start your vehicle from virtually anywhere, using the Uconnect
®Access App for your smartphone. You can also do so by
logging into Mopar Owner Connect, or by calling Uconnect®Care. (Vehicle must be
within the United States and have network coverage).
• Turn your vehicle into a WiFi Hotspot and connect your devices to the internet.
• Receive text or email notifications if your vehicle's theft alarm goes off.
• Receive stolen vehicle assistance, using GPS technology to help authorities locate your vehicle if it is stolen.
• Listen to your text messages or send free-form text messages with your voice while keeping your hands on the wheel, using the Voice Texting feature. Requires a cell
phone that supports Bluetooth Message Access Profile (MAP).
•
Search for places to eat, shop, relax and play with Yelp®, using your voice or
on-screen menu. Then navigate to them (navigation standard on Uconnect®8.4AN,
optional on Uconnect®8.4A).
• Get operator assistance using the Assist button on your mirror.
Uconnect® 8.4AN
ELECTRONICS
53
Page 56 of 252
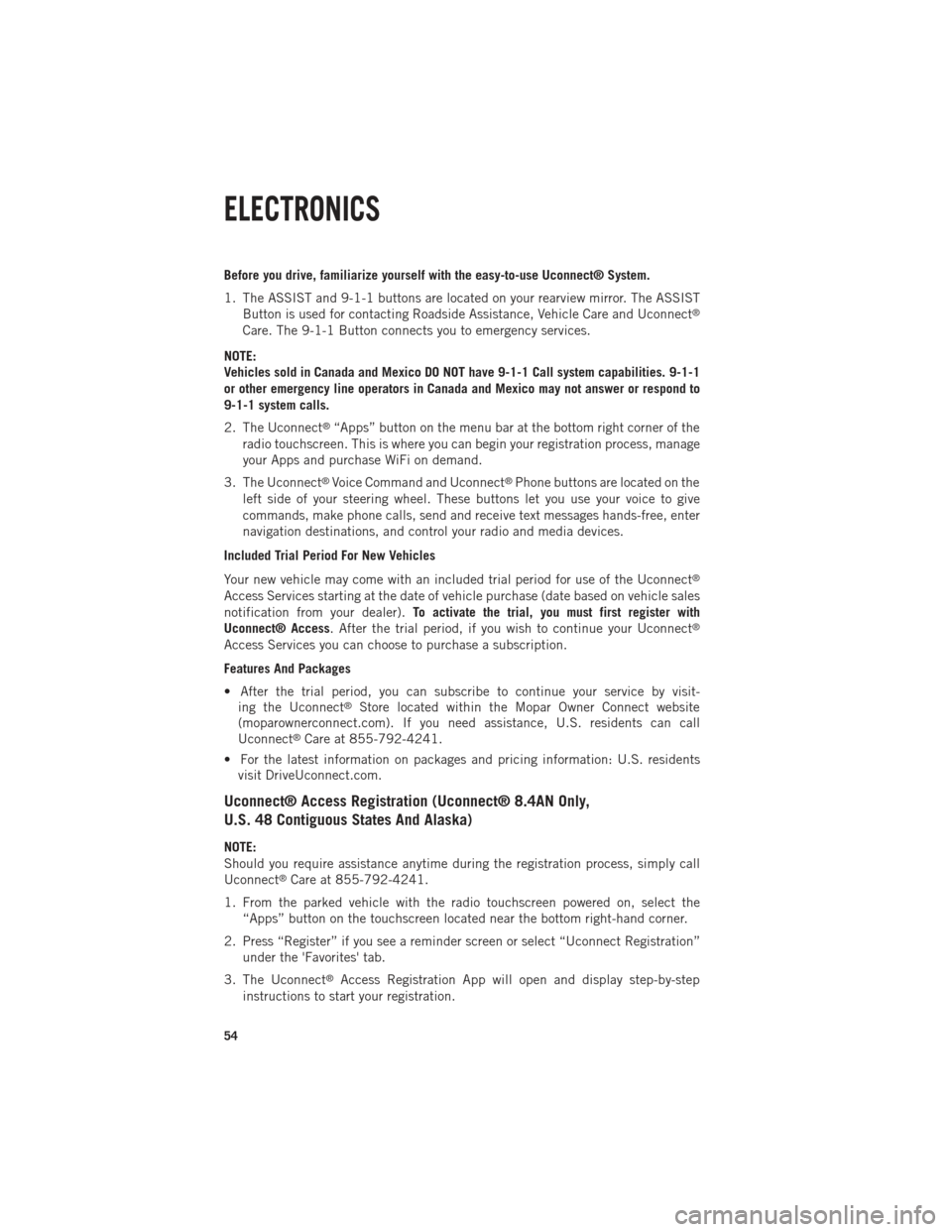
Before you drive, familiarize yourself with the easy-to-use Uconnect® System.
1. The ASSIST and 9-1-1 buttons are located on your rearview mirror. The ASSISTButton is used for contacting Roadside Assistance, Vehicle Care and Uconnect
®
Care. The 9-1-1 Button connects you to emergency services.
NOTE:
Vehicles sold in Canada and Mexico DO NOT have 9-1-1 Call system capabilities. 9-1-1
or other emergency line operators in Canada and Mexico may not answer or respond to
9-1-1 system calls.
2. The Uconnect
®“Apps” button on the menu bar at the bottom right corner of the
radio touchscreen. This is where you can begin your registration process, manage
your Apps and purchase WiFi on demand.
3. The Uconnect
®Voice Command and Uconnect®Phone buttons are located on the
left side of your steering wheel. These buttons let you use your voice to give
commands, make phone calls, send and receive text messages hands-free, enter
navigation destinations, and control your radio and media devices.
Included Trial Period For New Vehicles
Your new vehicle may come with an included trial period for use of the Uconnect
®
Access Services starting at the date of vehicle purchase (date based on vehicle sales
notification from your dealer). To activate the trial, you must first register with
Uconnect® Access. After the trial period, if you wish to continue your Uconnect
®
Access Services you can choose to purchase a subscription.
Features And Packages
• After the trial period, you can subscribe to continue your service by visit- ing the Uconnect
®Store located within the Mopar Owner Connect website
(moparownerconnect.com). If you need assistance, U.S. residents can call
Uconnect
®Care at 855-792-4241.
• For the latest information on packages and pricing information: U.S. residents visit DriveUconnect.com.
Uconnect® Access Registration (Uconnect® 8.4AN Only,
U.S. 48 Contiguous States And Alaska)
NOTE:
Should you require assistance anytime during the registration process, simply call
Uconnect
®Care at 855-792-4241.
1. From the parked vehicle with the radio touchscreen powered on, select the “Apps” button on the touchscreen located near the bottom right-hand corner.
2. Press “Register” if you see a reminder screen or select “Uconnect Registration” under the 'Favorites' tab.
3. The Uconnect
®Access Registration App will open and display step-by-step
instructions to start your registration.
ELECTRONICS
54
Page 57 of 252
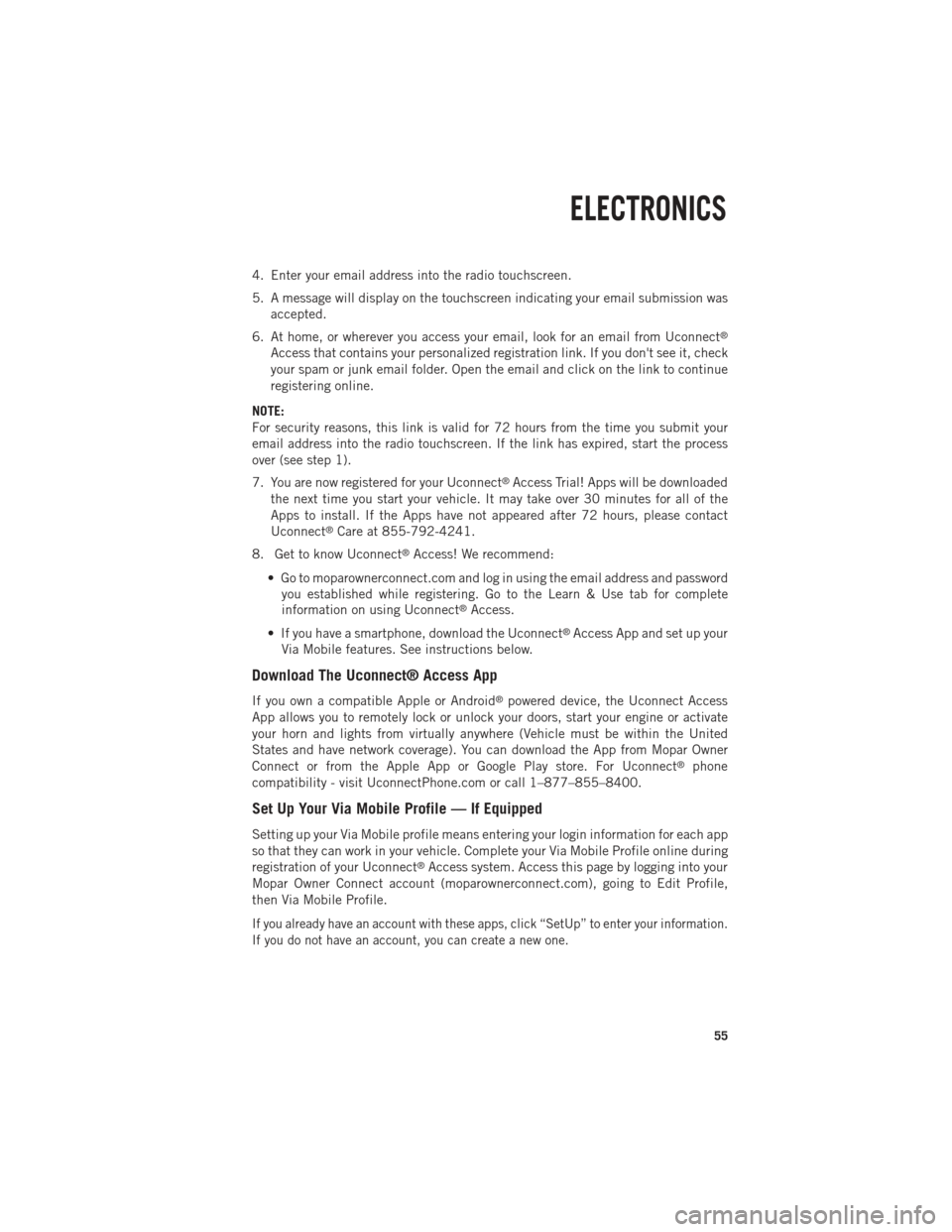
4. Enter your email address into the radio touchscreen.
5. A message will display on the touchscreen indicating your email submission wasaccepted.
6. At home, or wherever you access your email, look for an email from Uconnect
®
Access that contains your personalized registration link. If you don't see it, check
your spam or junk email folder. Open the email and click on the link to continue
registering online.
NOTE:
For security reasons, this link is valid for 72 hours from the time you submit your
email address into the radio touchscreen. If the link has expired, start the process
over (see step 1).
7. You are now registered for your Uconnect
®Access Trial! Apps will be downloaded
the next time you start your vehicle. It may take over 30 minutes for all of the
Apps to install. If the Apps have not appeared after 72 hours, please contact
Uconnect
®Care at 855-792-4241.
8. Get to know Uconnect
®Access! We recommend:
• Go to moparownerconnect.com and log in using the email address and password you established while registering. Go to the Learn & Use tab for complete
information on using Uconnect
®Access.
• If you have a smartphone, download the Uconnect
®Access App and set up your
Via Mobile features. See instructions below.
Download The Uconnect® Access App
If you own a compatible Apple or Android®powered device, the Uconnect Access
App allows you to remotely lock or unlock your doors, start your engine or activate
your horn and lights from virtually anywhere (Vehicle must be within the United
States and have network coverage). You can download the App from Mopar Owner
Connect or from the Apple App or Google Play store. For Uconnect
®phone
compatibility - visit UconnectPhone.com or call 1–877–855–8400.
Set Up Your Via Mobile Profile — If Equipped
Setting up your Via Mobile profile means entering your login information for each app
so that they can work in your vehicle. Complete your Via Mobile Profile online during
registration of your Uconnect
®Access system. Access this page by logging into your
Mopar Owner Connect account (moparownerconnect.com), going to Edit Profile,
then Via Mobile Profile.
If you already have an account with these apps, click “SetUp” to enter your information.
If you do not have an account, you can create a new one.
ELECTRONICS
55
Page 58 of 252
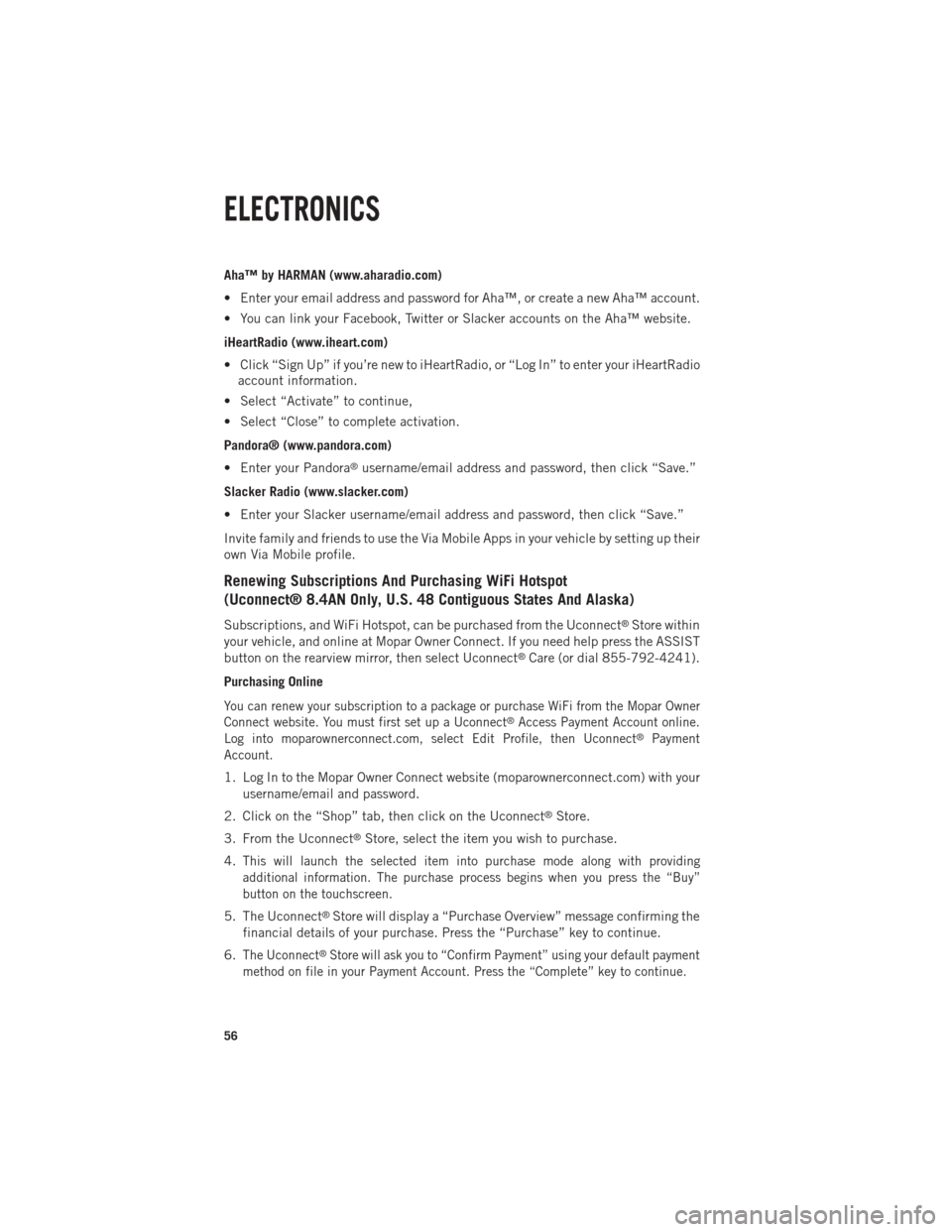
Aha™ by HARMAN (www.aharadio.com)
• Enter your email address and password for Aha™, or create a new Aha™ account.
• You can link your Facebook, Twitter or Slacker accounts on the Aha™ website.
iHeartRadio (www.iheart.com)
• Click “Sign Up” if you’re new to iHeartRadio, or “Log In” to enter your iHeartRadioaccount information.
• Select “Activate” to continue,
• Select “Close” to complete activation.
Pandora® (www.pandora.com)
• Enter your Pandora
®username/email address and password, then click “Save.”
Slacker Radio (www.slacker.com)
• Enter your Slacker username/email address and password, then click “Save.”
Invite family and friends to use the Via Mobile Apps in your vehicle by setting up their
own Via Mobile profile.
Renewing Subscriptions And Purchasing WiFi Hotspot
(Uconnect® 8.4AN Only, U.S. 48 Contiguous States And Alaska)
Subscriptions, and WiFi Hotspot, can be purchased from the Uconnect®Store within
your vehicle, and online at Mopar Owner Connect. If you need help press the ASSIST
button on the rearview mirror, then select Uconnect
®Care (or dial 855-792-4241).
Purchasing Online
You can renew your subscription to a package or purchase WiFi from the Mopar Owner
Connect website. You must first set up a Uconnect®Access Payment Account online.
Log into moparownerconnect.com, select Edit Profile, then Uconnect®Payment
Account.
1. Log In to the Mopar Owner Connect website (moparownerconnect.com) with your username/email and password.
2. Click on the “Shop” tab, then click on the Uconnect
®Store.
3. From the Uconnect
®Store, select the item you wish to purchase.
4.
This will launch the selected item into purchase mode along with providing
additional information. The purchase process begins when you press the “Buy”
button on the touchscreen.
5. The Uconnect®Store will display a “Purchase Overview” message confirming the
financial details of your purchase. Press the “Purchase” key to continue.
6.
The Uconnect®Store will ask you to “Confirm Payment” using your default payment
method on file in your Payment Account. Press the “Complete” key to continue.
ELECTRONICS
56
Page 59 of 252
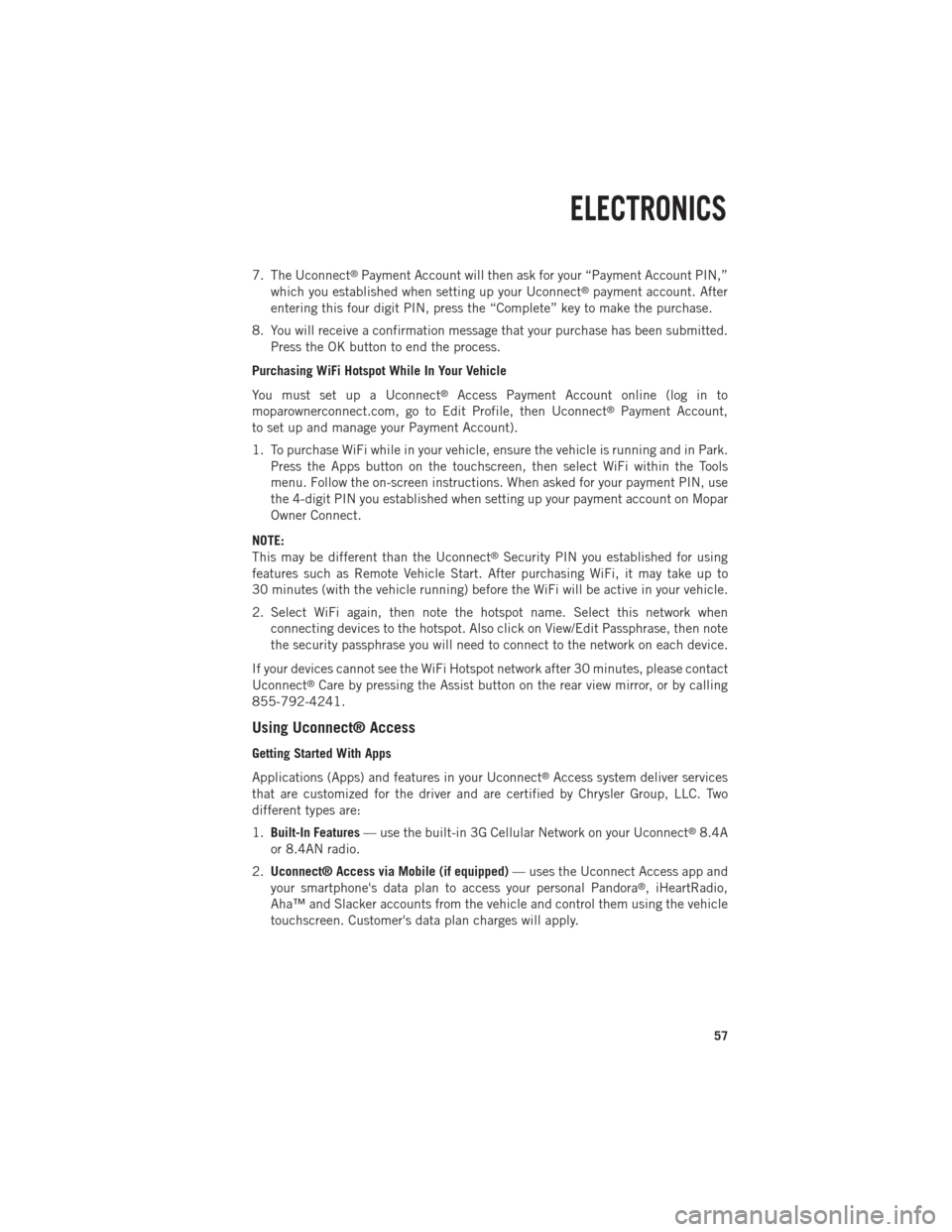
7. The Uconnect®Payment Account will then ask for your “Payment Account PIN,”
which you established when setting up your Uconnect®payment account. After
entering this four digit PIN, press the “Complete” key to make the purchase.
8. You will receive a confirmation message that your purchase has been submitted. Press the OK button to end the process.
Purchasing WiFi Hotspot While In Your Vehicle
You must set up a Uconnect
®Access Payment Account online (log in to
moparownerconnect.com, go to Edit Profile, then Uconnect®Payment Account,
to set up and manage your Payment Account).
1. To purchase WiFi while in your vehicle, ensure the vehicle is running and in Park. Press the Apps button on the touchscreen, then select WiFi within the Tools
menu. Follow the on-screen instructions. When asked for your payment PIN, use
the 4-digit PIN you established when setting up your payment account on Mopar
Owner Connect.
NOTE:
This may be different than the Uconnect
®Security PIN you established for using
features such as Remote Vehicle Start. After purchasing WiFi, it may take up to
30 minutes (with the vehicle running) before the WiFi will be active in your vehicle.
2. Select WiFi again, then note the hotspot name. Select this network when connecting devices to the hotspot. Also click on View/Edit Passphrase, then note
the security passphrase you will need to connect to the network on each device.
If your devices cannot see the WiFi Hotspot network after 30 minutes, please contact
Uconnect
®Care by pressing the Assist button on the rear view mirror, or by calling
855-792-4241.
Using Uconnect® Access
Getting Started With Apps
Applications (Apps) and features in your Uconnect
®Access system deliver services
that are customized for the driver and are certified by Chrysler Group, LLC. Two
different types are:
1. Built-In Features — use the built-in 3G Cellular Network on your Uconnect
®8.4A
or 8.4AN radio.
2. Uconnect® Access via Mobile (if equipped) — uses the Uconnect Access app and
your smartphone's data plan to access your personal Pandora
®, iHeartRadio,
Aha™ and Slacker accounts from the vehicle and control them using the vehicle
touchscreen. Customer's data plan charges will apply.
ELECTRONICS
57
Page 60 of 252
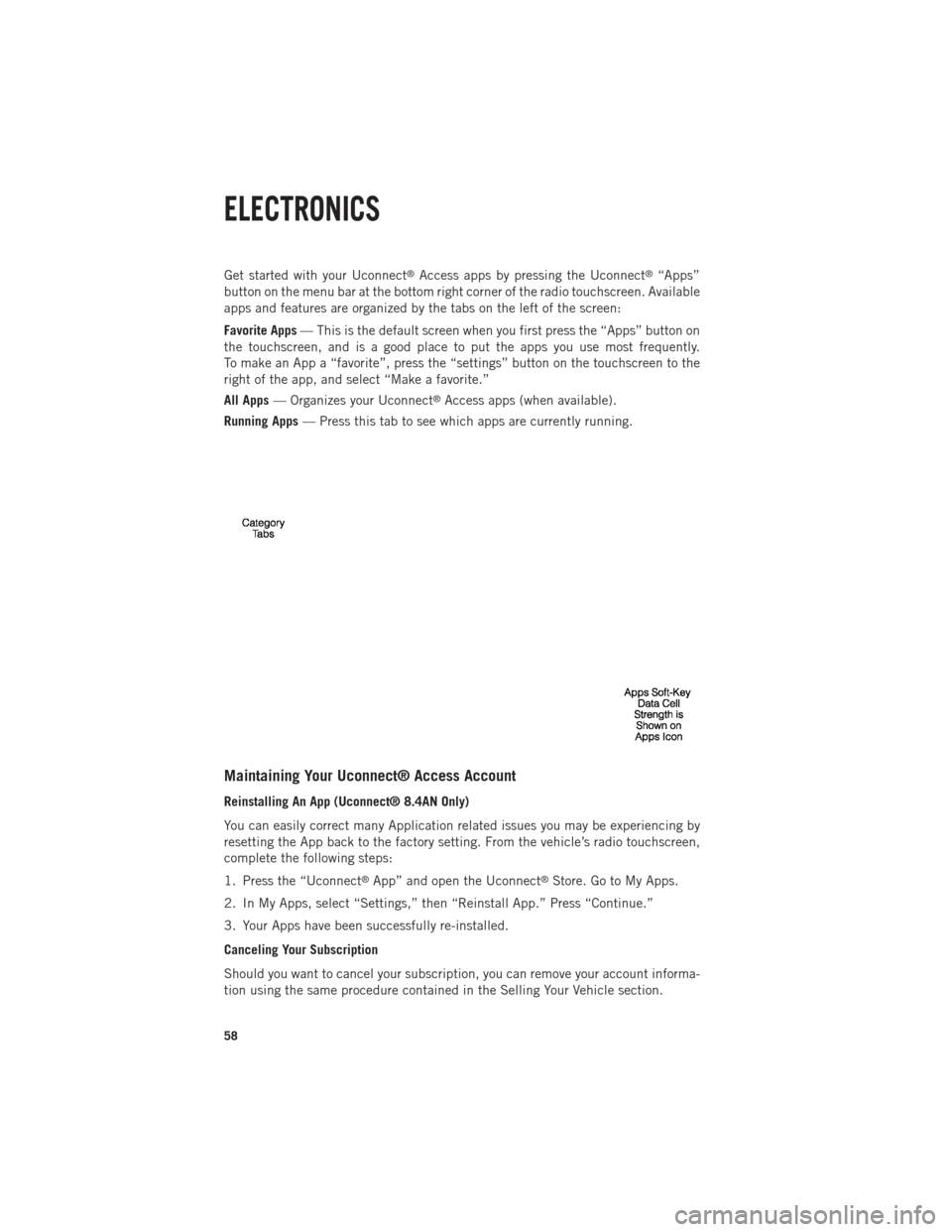
Get started with your Uconnect®Access apps by pressing the Uconnect®“Apps”
button on the menu bar at the bottom right corner of the radio touchscreen. Available
apps and features are organized by the tabs on the left of the screen:
Favorite Apps — This is the default screen when you first press the “Apps” button on
the touchscreen, and is a good place to put the apps you use most frequently.
To make an App a “favorite”, press the “settings” button on the touchscreen to the
right of the app, and select “Make a favorite.”
All Apps — Organizes your Uconnect
®Access apps (when available).
Running Apps — Press this tab to see which apps are currently running.
Maintaining Your Uconnect® Access Account
Reinstalling An App (Uconnect® 8.4AN Only)
You can easily correct many Application related issues you may be experiencing by
resetting the App back to the factory setting. From the vehicle’s radio touchscreen,
complete the following steps:
1. Press the “Uconnect
®App” and open the Uconnect®Store. Go to My Apps.
2. In My Apps, select “Settings,” then “Reinstall App.” Press “Continue.”
3. Your Apps have been successfully re-installed.
Canceling Your Subscription
Should you want to cancel your subscription, you can remove your account informa-
tion using the same procedure contained in the Selling Your Vehicle section.
ELECTRONICS
58